Proteger una hoja de cálculo
※ Download: Proteger una celda en excel
Insertar hipervínculos Inserten nuevos hipervínculos, incluso en celdas desbloqueadas. Enseguida, ve a la pestaña Revisar y, en el grupo Cambios, haz clic en el icono Proteger hoja. Ahora presiona las teclas Ctrl+1 esto mostrará la ventana Formato de Celda, aquí debemos ir a la pestaña Proteger y desmarcar el cheque de Bloqueada, luego presionar el botón Aceptar.

Mediante la función de proteger la hoja de forma que selectivamente puede proteger la hoja de cálculo. En este tutorial, yo te ayudo Asegúrese de que sus libros de Excel mantengan la integridad de los datos.

Proteger una hoja de cálculo - Ve a la pestaña Proteger, marca la casilla Bloqueada y haz clic en Aceptar. Ahora presiona las teclas Ctrl+1 esto mostrará la ventana Formato de Celda, aquí debemos ir a la pestaña Proteger y desmarcar el cheque de Bloqueada, luego presionar el botón Aceptar.
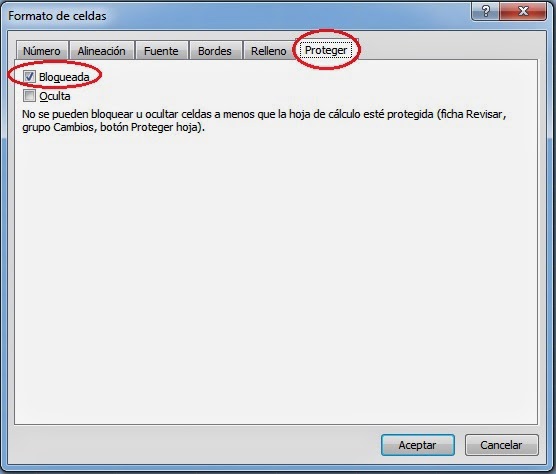
Nota: Nos gustaría proporcionarle el contenido de ayuda actual lo más rápido posible en su idioma. Esta página se ha traducido mediante un sistema automático y es posible que contenga imprecisiones o errores gramaticales. Nuestro objetivo es que este contenido sea útil para usted. ¿Puede informarnos sobre si la información le ha sido útil al final de la página? Para evitar que, accidental o deliberadamente, otros usuarios cambien, muevan o eliminen datos de una hoja de cálculo, puede bloquear las celdas de la hoja de cálculo de Excel y luego proteger la hoja con una contraseña. Pongamos que usted es propietario de la hoja de cálculo del informe de estado del grupo, en la que desea que los miembros del equipo solo agreguen datos en celdas específicas y no puedan modificar nada más. Con la protección de la hoja de cálculo, puede hacer que solo determinadas partes de la hoja puedan editarse y que los usuarios no puedan modificar los datos de cualquier otra región de la hoja. Simplemente impide que los usuarios modifiquen las celdas bloqueadas de la hoja de cálculo. Para obtener más información, vea. Para más información, vea. Nota: Los controles ActiveX, los controles de formulario, las formas, los gráficos, los gráficos SmartArt, los minigráficos, las segmentaciones de datos, las escalas de tiempo, entre otros, ya están bloqueados cuando se agregan a una hoja de cálculo. Pero el bloqueo solo funcionará cuando se habilite la protección de la hoja. Vea las secciones siguientes para más información sobre cómo habilitar la protección de la hoja. Habilitar la protección de hojas de cálculo La protección de hojas de cálculo es un proceso de dos pasos: el primer paso consiste en desbloquear las celdas que otros usuarios pueden editar y entonces puede proteger la hoja de cálculo con o sin contraseña. Sugerencia: Para seleccionar varias celdas no contiguas, presione Ctrl+clic izquierdo. Luego vaya a la pestaña Protección y desactive Bloqueada. Paso 2: Proteger la hoja de cálculo Después, seleccione las acciones que los usuarios deben poder realizar en la hoja, como, entre otras, insertar o eliminar columnas o filas, editar objetos, ordenar o usar el filtro automático. Además, también puede especificar una contraseña para bloquear la hoja de cálculo. Una contraseña impide que otras personas quiten la protección de la hoja de cálculo: es necesario escribirla para desproteger la hoja. Vea abajo los pasos necesarios para proteger la hoja. Opción Permite a los usuarios Seleccionar celdas bloqueadas Mover el puntero a celdas que tienen activada la casilla Bloqueada en la pestaña Protección del cuadro de diálogo Formato de celdas. De forma predeterminada, los usuarios pueden seleccionar celdas bloqueadas. Seleccionar celdas desbloqueadas Mover el puntero a celdas que tengan desactivada la casilla Bloqueada en la pestaña Protección del cuadro de diálogo Formato de celdas. De forma predeterminada, los usuarios pueden seleccionar celdas desbloqueadas y presionar la tecla TAB para desplazarse por las celdas desbloqueadas de una hoja de cálculo protegida. Formato de celdas Cambiar cualquiera de las opciones de los cuadros de diálogo Formato de celdas o Formato condicional. Si se aplica formato condicional antes de proteger la hoja de cálculo, el formato seguirá cambiando si un usuario especifica un valor que satisfaga una condición diferente. Aplicar formato a columnas Use cualquiera de los comandos de formato de columnas, incluidos los que permiten cambiar el ancho de columna u ocultar las columnas pestaña Inicio, grupo Celdas, botón Formato. Aplicar formato a filas Use cualquiera de los comandos de formato de filas, incluidos los que permiten cambiar el alto de fila u ocultar filas pestaña Inicio, grupo Celdas, botón Formato. Insertar columnas Inserte columnas. Insertar filas Inserte filas. Insertar hipervínculos Inserte nuevos hipervínculos, incluso en celdas desbloqueadas. Eliminar columnas Elimine columnas. Nota: Los usuarios no pueden aplicar ni quitar un filtro automático en una hoja de cálculo protegida, independientemente de esta configuración. Usar informes de tabla dinámica Dar formato, cambiar el diseño, actualizar o modificar de otra manera los informes de tabla dinámica y crear informes. Por ejemplo, si una hoja de cálculo tiene un botón que ejecuta una macro, puede hacer clic en el botón para ejecutar la macro, pero no puede eliminar el botón. El gráfico sigue actualizándose cuando cambian sus datos de origen. Modificar escenarios Ver escenarios que se han ocultado, realizar cambios en escenarios protegidos frente a modificaciones y eliminar dichos escenarios. Los usuarios pueden cambiar los valores de las celdas modificadas, si las celdas no están protegidas, y agregar nuevos escenarios. Vuelva a escribir la contraseña en el cuadro de diálogo Confirmar contraseña y haga clic en Aceptar. En las contraseñas no seguras no se mezclan estos elementos. Las contraseñas deben tener 8 caracteres o más de longitud. Una frase de contraseña que usa 14 caracteres o más es mejor. Si la olvida, Microsoft no puede recuperarla. Siempre puede preguntar a un experto en , obtener soporte técnico en la o sugerir una característica nueva o mejora en el.
Cuando se marca un archivo de Excel como la versión final, cambia el archivo a modo de sólo lectura, y el usuario tendrá que volver a habilitar la edición. En caso de que hayamos decidido bloquear las celdas del Excel proteger una celda en excel una contraseña, nos pedirá que la confirmemos. Hojas de cálculo contienen a menudo información esencial que no debe ser modificado o retirado por el destinatario. Alfonso Lenis es Ingeniero de Sistemas con pasión y experiencia en la docencia, le gusta apoyar a las personas en su desarrollo para volverse más productivos en Excel con el fin de hacer más en menos tiempo, es un convencido que las cosas que valen la pena requieren mucho trabajo y disciplina; en Especialistas en Excel apoyan en varios servicios a empresas como a personas, Estimado Alfonso: Un gusto saludarlo y me apego a su ayuda, pude descargarme el archivo de presupuesto de construcción modelo que tiene en su portal, sin embargo requiero adaptarle algunas columnas para mayor información del informe que genera el archivo, adicional requiero que en una columna me indique el saldo disponible según el consumo de una partida. También puede presionar Ctrl + Mayús + F o Ctrl + 1. Continúa al 2 de 2 artículos. Ve a la pestaña Proteger, marca la casilla Bloqueada y haz clic en Aceptar.



